- マルチサイトのネットワークを変更したら「ネットワークの更新」をクリック
- WP Encrypt で再取得。
- httpd を再起動。
ネタ元
ネタ元
WordPressのマルチサイトダッシュボードで、[マイサイト - >ネットワーク管理 - >プラグイン]オプションを選択します。
「WordPress MU Domain Mapping」という名前のプラグインを見つけて「Network Activate」を選択してアクティブにします。
同じダッシュボードで、[設定 - >ドメインマッピング]オプションを選択します。[Permanent redirect]オプションを有効にします。これにより、ブログはマップされたドメインにリダイレクトされます。
この例では、ドメインspace-is-awesome.comのブログを追加しているとします。ドメインの新しいブログを作成し、次のように関連付けます。
WordPressのマルチサイトダッシュボードで、[マイサイト - >ネットワーク管理 - >サイト]オプションを選択します。
新しいブログを追加するには、[新規追加]を選択します。
サイト名と管理者の電子メールアドレスとともに、新しいドメイン名(接尾辞として表示されるプライマリドメインを無視)を入力します。
"Add Site"をクリックして新しいブログを作成します。
[マイサイト - >ネットワーク管理 - >サイト]オプションを選択すると、リストに新しいブログが表示されます。
リストの新しいブログの名前にカーソルを合わせると、ブログのURLに数値のサイトIDが含まれていることがわかります。次のステップで必要になるので、サイトIDを書き留めておきます。
WordPressのマルチサイトダッシュボードで、[設定 - >ドメイン]オプションを選択します。
提供されたフィールドに新しいブログのサイトIDとドメイン名を入力して、新しいブログをドメインに関連付けます。
[保存]をクリックして関連付けを保存します。
別のブログに関連付けるドメインまたはサブドメインごとにこれらの手順を繰り返します。完了したら、[個人用サイト - >ネットワーク管理 - >サイト]オプションを選択し、各ブログのドメインマッピングを確認します。
この時点で、各ドメインまたはサブドメインのDNS設定を更新する必要があります。具体的には、クラウドサーバーの静的IPアドレスを指定するAレコードを追加する必要があります。あなたが急いでいるか、物事をテストする場合は、ローカルホストファイルを変更して、各ドメインまたはサブドメインをサーバーのIPアドレスにマッピングすることができます。これらのオプションの詳細については、インストールのテストに関する節を参照してください。
これらの変更に続いて、ブラウザのアドレスバーにドメイン名を入力すると、以下に示すように、関連するブログに移動します。
ドメインやサブドメイン名を使用して新しいブログにアクセスできるようになっても、ブログのダッシュボードにアクセスすることはできません。これは通常、WordPressは新しいサイトがプライマリドメインのサブドメインであるとみなし、無効なURL(上記の例ではspace-is-awesome.our-planets.com)を使用して新しいサイトにアクセスしようとしているためです。この問題を解決するには、プライマリドメインのDNSレコードを更新し、このサブドメインのAレコードを追加するか、[個人用サイト - >ネットワーク管理 - >サイト]リストでそのサイトのエントリを編集し、ドメインURLを入力します。
ネタ元
画面上で右クリック→「検証」
そうするとディベロッパーツールが表示されるので、その中にある「Security」をクリック
「View certificate」をクリック
ネタ元
sudo mkdir -p /opt/bitnami/apps/wordpress/letsencrypt/live
sudo chown -R bitnami:daemon /opt/bitnami/apps/wordpress/letsencrypt
sudo find /opt/bitnami/apps/wordpress/letsencrypt -type d -exec chmod 0775 {} \;
sudo find /opt/bitnami/apps/wordpress/letsencrypt -type f -exec chmod 0664 {} \;
/opt/bitnami/apps/wordpress/htdocs/wp-config.php の末尾に以下を追加
define(‘WP_ENCRYPT_SSL_CERTIFICATES_DIR_PATH’, ‘/opt/bitnami/apps/wordpress/letsencrypt/live’);
↑プラグイン「WP Encrypt」がよきにはからってくれるので、そいつがごにょごにょするディレクトリを作って、指定している。
Settings -> WP Encrypt -> Account Settings で必要事項を記入し Save Changes
Register Account をクリック
Generate Certificate をクリック
うまく成功すれば、各種認証ファイルのリストが表示される
/opt/bitnami/apache2/conf/bitnami/bitnami.conf のSSL関連のパスを変更
SSLCertificateFile “[Certificate のパス]”
SSLCertificateKeyFile “[Private Key のパス]”
SSLCertificateChainFile “[Certificate Chain のパス]”
なかったら追記
/opt/bitnami/apps/wordpress/conf/httpd-prefix.conf の冒頭に以下を追記
RewriteEngine On
RewriteCond %{HTTPS} !=on
RewriteRule ^/(.*) https://%{SERVER_NAME}/$1 [R,L]
ネタ元
Deployment Managerを選択

Cloud Launcherに移動

ブログ / CMSのすべての表示をクリックして、「WP Multisite」を選択
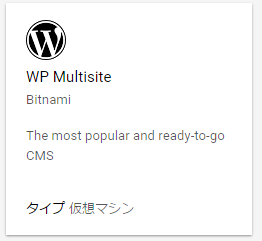
CONPUTE ENGINE上で起動 を選択

無料で使うためZoneはUSのどこか、Machine typeはmicroを選択。

デプロイをクリック
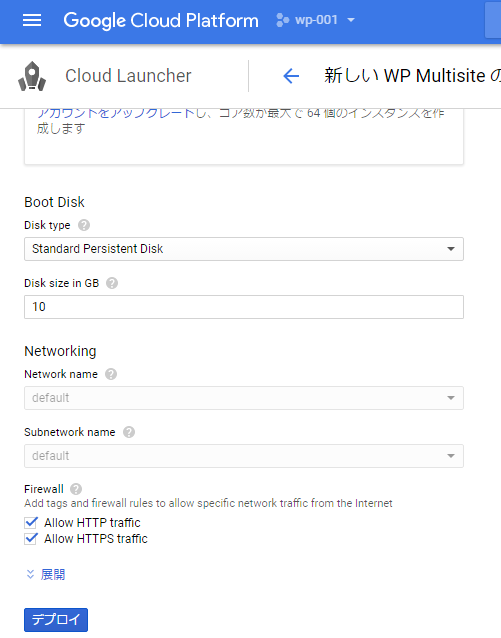
デプロイ終わるまでしばし待つ

ログインのための情報がでるので、メモっとく。

IPアドレスを固定するために、ネットワーキングの外部IPアドレスをクリック

タイプがエフェメラルになってるところを選んで静的に変える

適当な名前をつけて予約。予約したIPはメモっとく

続いてドメインの設定を行います。
まずはDNSの設定。ネットワーキングのCloud DNSを選択。

ゾーンの作成をクリック

わかりやすく自分のドメイン名で名前つける

ネームサーバのリストが出て来るので

ドメインのレジストラに登録
ムームードメインだとコントロールパネル>ドメイン管理>ネームサーバ設定変更で設定

GCPのCloud DNSに戻ってきて、レコードセットを追加をクリック

IPv4 アドレスのところに予約したIPを設定

サーバーコンソールにログインして以下コマンドを実行
cd /opt/bitnami/apps/wordpress sudo ./bnconfig --machine_hostname [ドメイン]
sudo mv bnconfig bnconfig.disabled
これで早ければ数十分後にはドメイン名でアクセスできるようになります。
お急ぎならhostsファイルをいじってね。
あとでまとめる
子テーマ作って
footer.phpでコピーライト表示部分
<?php echo get_site_license(); //サイトのライセンス表記の取得 ?>
を
<?php $startYear = "2016"; // ブログが公開時の西暦を入れる
$thisYear = date("Y"); //西暦を4桁で取得
if (!empty($startYear)) {
$years = $startYear . " - " . $thisYear;
} else {
$years = $thisYear;
}
$siteName = get_bloginfo('name');
?>
© <?php echo $years . " " . $siteName; ?>
と書き換える。
ネタ元
Windows 10は高速起動のため、「F8」キーでセーフモードを起動することができません。
方法はいくつかある
■「設定」から起動する方法
「スタート」→「設定」(設定)の順にクリックします。
「更新とセキュリティ」をクリックします。
「回復」をクリックし、「PCの起動をカスタマイズする」欄の「今すぐ再起動する」をクリックします。
「お待ちください」という画面が表示されるので、しばらく待ちます。
「オプションの選択」が表示されます。「トラブルシューティング」をクリックします。
「詳細オプション」をクリックします。
「スタートアップ設定」をクリックします。
「再起動」をクリックします。
「スタートアップ設定」が表示されます。キーボードの「4」キーを押し、「4)セーフモードを有効にする」を選択します。
画面が切り替わり、サインイン画面が表示されたら、パスワードを入力してサインインします。
画面の四隅に「セーフモード」と表示されていれば、セーフモードで起動している状態です。
■ システム構成(msconfig)から起動する方法
「Windows」キーを押しながら「X」キーを押し、表示された一覧から「ファイル名を指定して実行」をクリックします。
「ファイル名を指定して実行」が表示されます。「名前」ボックスに「msconfig」と入力し、「OK」をクリックします。
「システム構成」が表示されます。「ブート」タブをクリックし、「ブートオプション」欄の「セーフブート」にチェックを入れて、「OK」をクリックします。
「システム構成の変更を有効にするには、再起動が必要な場合があります。…」というメッセージが表示されます。「再起動」をクリックします。
サインイン画面が表示されたらサインインします。
画面の四隅に「セーフモード」と表示されていれば、セーフモードで起動している状態です。
次回以降、パソコンを起動する際は、毎回セーフモードで起動するようになります。
■ shutdownコマンドから起動する方法
「Windows」キーを押しながら「X」キーを押し、表示された一覧から「ファイル名を指定して実行」をクリックします。
「ファイル名を指定して実行」が表示されます。「名前」ボックスに「shutdown /r /o /t 0」と入力し、「OK」をクリックします。
「オプションの選択」が表示されます。「トラブルシューティング」をクリックします。
「詳細オプション」をクリックします。
「スタートアップ設定」をクリックします。
「再起動」をクリックします。
「スタートアップ設定」が表示されます。キーボードの「4」キーを押し、「4)セーフモードを有効にする」を選択します。
画面が切り替わり、サインイン画面が表示されたら、パスワードを入力してサインインします。
画面の四隅に「セーフモード」と表示されていれば、セーフモードで起動している状態です。
ネタ元
ネタ元
.hatena-module-related-entries {
display: none;
}
<div id="relateArticle"></div>
<script>
var timer = setInterval(function() {
if (typeof jQuery != 'undefined') {
$("#relateArticle").html($(".hatena-module-related-entries").html());
clearInterval(timer);
}
}, 1000)
</script>ネタ元